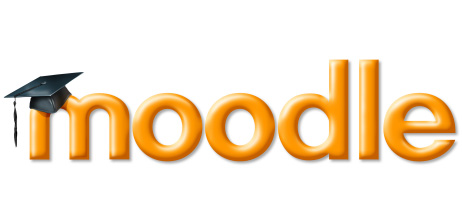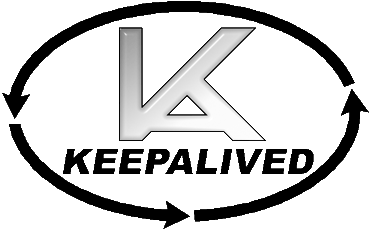Moodle es un Sistema de Gestión de Cursos de Código Abierto (
Open Source Course Management System, CMS), conocido también como Sistema de Gestión del Aprendizaje (
Learning Management System, LMS) o como Entorno de Aprendizaje Virtual (
Virtual Learning Environment, VLE). Es una aplicación web gratuita que los educadores pueden utilizar para crear sitios de aprendizaje efectivo en línea.
Para la instalación de Moodle utilizaremos la infraestructura LAMP basada en:
- Linux: Usaremos la distribución Debian, pero es posible usar cualquier otra, e incluso MAC o Windows, aunque el soporte para estas es menor.
- Apache: Como servidor Web. tambien se puede usar ISS o nginx entre otros. Recomendable usar versiones recientes.
- Mysql: Como sistema de base de datos. Es posible utilizar Postgres en su defecto. Puede ir en local, o en un servidor aparte. Es necesaria como mínimo la versión 5.1.33.
- PHP: Toda la aplicación está basada en PHP por lo que es necesario. Además de PHP puro y duro, es necesario añadir algunas extensiones propias del mismo. Versión mínima 5.3.2.
La lista de paquetes que instalaremos relacionados con PHP es la siguiente (todos se encuentran en los repositorios de Debian):
- Php5
- Php-mysql: Estas funciones permiten acceder a servidores de bases de datos MySQL.
- Php-curl: permite conectarse y comunicarse con diferentes tipos de
servidores y diferentes tipos de protocolos.
- Php-gd: para crear y manipular ficheros de imágenes en una variedad de diferentes
formatos de imagen, incluyendo GIF, PNG, JPEG, WBMP y XPM.
- Php-intl: La extensión para la internacionalización.
- Php-xmlrpc: implementa el protocolo xml-rpc para php.
Instalación
Pasamos a explicar el proceso de instalación. El escenario que tenemos es bien simple. Y puede serlo aún más si decidimos poner la base de datos en local. Yo prefiero ponerlo en equipos distintos por temas de rendimiento.
Lo primero que haremos será descargar
Moodle y llevarlo a nuestra máquina que hará de frontend con Apache. Si no tenemos instalado Apache es buen momento para hacerlo.
apt-get install apache2
Descomprimimos el tar.gz con nuestro moodle y copiamos la carpeta resultante en el directorio donde se alojan los recursos web de nuestro servidor, por defecto, en /var/www.
tar -xvf moodle-latest-23.tar.gz
cp -r /pathtomoodle/moodle/* /var/www/
Cambiamos usuario:grupo de los ficheros que acabamos de copiar para que puedan ser manejados por el usuario Apache. Por defecto este usuario es www-data, pero podemos comprobarlo en el fichero de configuración de Apache.
chown -R www-data:www-data /var/www/*
Creamos también el directorio
/var/moodledata ya que lo solicitará durante la instalación y le hacemos lo mismo que a /var/www
Instalamos los paquetes de los que hablabamos antes.
apt-get install php5 php5-mysql php5-gd php5-curl php5-intl php5-xmlrpc
Reiniciamos Apache:
/etc/init.d/apache2 restart
Antes de empezar la instalación vía Web, pondremos a punto la BBDD. Durante el proceso de instalación moodle nos solicitará que le pasemos los datos relacionados con la BBDD donde almacenará todos los registros.
Si no tenemos instalado mysql, procedemos a ello, ya sea en local o en un sistema aparte.
apt-get install mysql-server
Durante el proceso de instalación nos solicitará que metamos la clave de root.
Una vez finalizado el procesos de instalación, accedemos a mysql para crear la base de datos y el usuario que la gestiona.
mysql -uroot -p
password: <password>
Creamos la base de datos y el usuario con los permisos. Es necesario crear la BBDD con formato UTF8.
mysql> create database moodle character set UTF8;
mysql> create user 'moodle'@'%' identified by '<Passwordforuser>';
mysql> grant all privileges on moodle.* to 'moodle'@'%';
mysql> flush privileges;
Con estos comandos, creamos la base de datos de nombre moodle en formato UTF8, el usuario moodle con su correspondiente password y le damos permisos sobre la base de datos.
Ya estamos en disposición de iniciar la instalación Web de moodle. Introducimos la IP de nuestro equipo en el navegador e instalamos. Nos irá solicitando datos relacionados con la BBDD, con php etc etc. Una vez finalizado, comprobará que todo está en orden y procederá a crear las tablas.
Tras crear las tablas nos solicitará información sobre la cuenta de administración, username, password, ciudad, pais, descripción etc, etc... así como el nombre del portal. Una vez introducido todo, ya podremos acceder a nuestra plataforma moodle.